

Step 5: Again, a new ‘ Advanced Sharing’ window will pop up. Step 4: In Sharing tab under Advanced Sharing section click on ‘ Advanced Sharing…’. Step 3: A new window consisting of drive properties will pop up where you have to go to the Sharing tab. Click on Advanced Sharing to start the sharing of the drive.
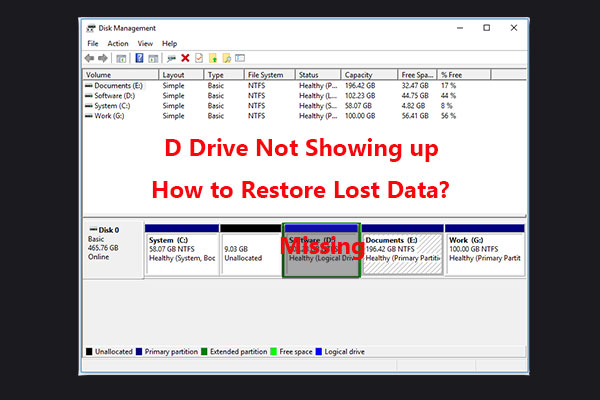
Step 2: From the displayed options hover your mouse over the option ‘ Give access to’ it will flash an option ‘ Advanced Sharing’. Once you decide right click on the selected drive. Step 1: Open your Windows 10 ‘ File Explorer’ and decide which drive you to want to share. Steps to Share Entire Dive on networks in Windows 10 System: In this section, we will discuss the steps to share the entire drive on the network in Windows 10 system. You can also share a single file or folder on the network. While sharing the drive you can decide what permission to give and what not and with whom it should be shared on the network. By default, it is there but if not try to install it first. Before starting the sharing process be sure that the ‘File and Printer Sharing for Microsoft Networks’ is installed on your system.

Have you ever tried to share entire drive on the network in Windows 10? If you are seeking for the same then this content will help you to do so.


 0 kommentar(er)
0 kommentar(er)
